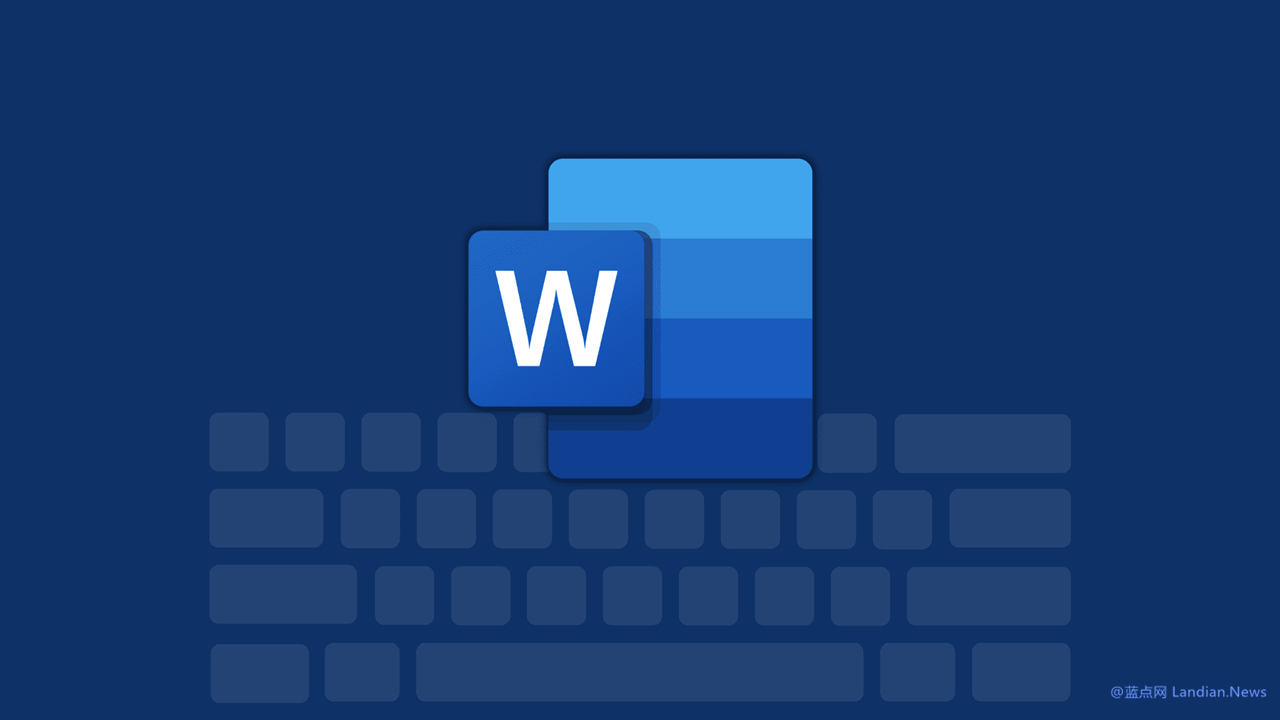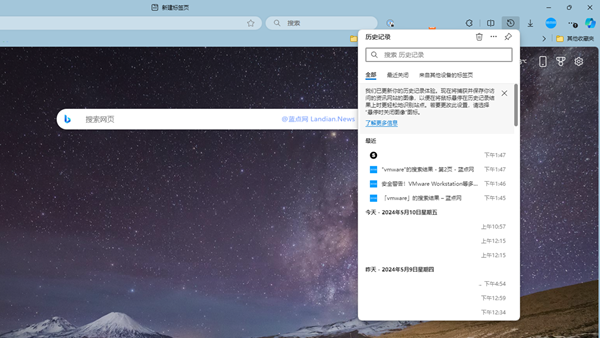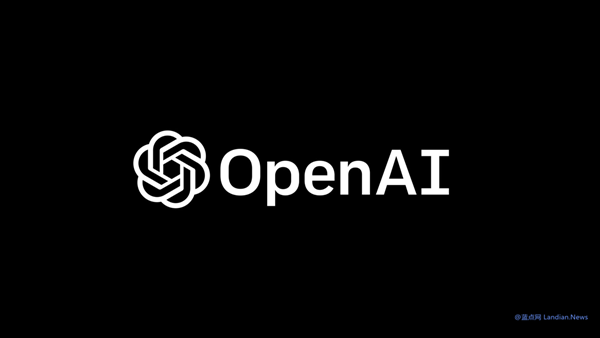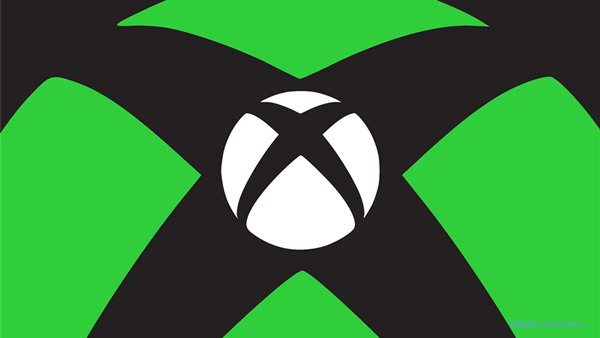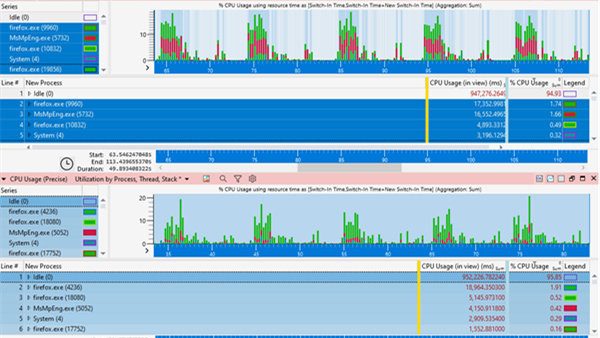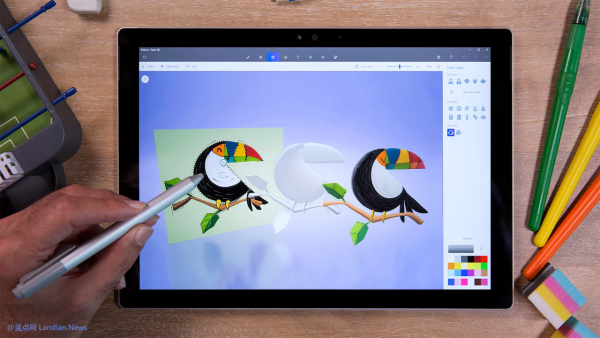Tutorial: Microsoft Fixes Auto-Deletion Bug in Word – Here’s How to Restart Word or Use Command Line for Repair
An issue in Microsoft Word, the cornerstone of office software, was causing files to be automatically deleted after saving or closing the document. Fortunately, the deleted files were moved to the Recycle Bin rather than being permanently erased.
The issue primarily affected:
- Files with a “#” in the filename
- Files with an uppercase “.DOCX” extension
- Files with an uppercase “.RTF” extension (Note: RTF is the extension for Wordpad documents)
Files that were opened or saved under these conditions would automatically be deleted. Microsoft did not provide an explanation for this unusual bug, but a remote fix has now been implemented through the server.
Important: Before performing any repair actions, check the Recycle Bin for any files that may have been accidentally deleted. If found, restore them to their original location before proceeding.
Here’s how to fix:
Method 1: With an internet connection, simply open and then close Word. In this scenario, Word automatically retrieves data from the backend server to complete the repair.
Method 2: If the online repair does not work or if the device cannot connect to the internet, you can use the command line to perform the repair. Open the command prompt in administrator mode and execute the following commands,
cd %programfiles%\Common Files\Microsoft Shared\ClickToRun
pressing Enter after each command. It is recommended to execute the two commands separately for the operation. This process will revert Word to a previous unaffected version. If the system can reconnect to the internet afterward, you can go to the Control Panel, select Programs and Features, find Office, right-click it, and choose Repair. This will automatically reinstall Office and update it to the latest version (Note: This operation will not affect your files, but some settings may be reset).
officec2rclient.exe/update user updatetoversion=17928.20156