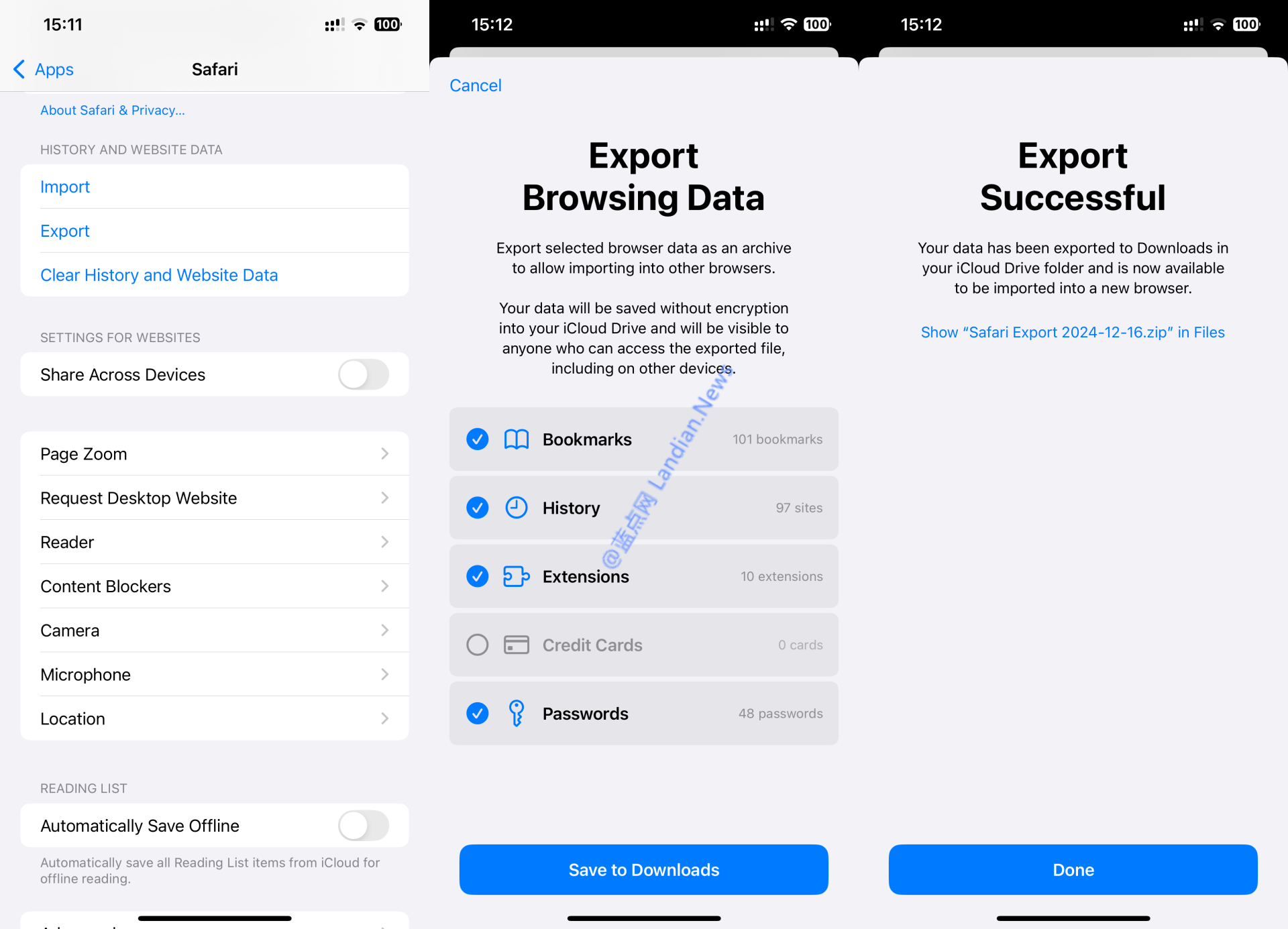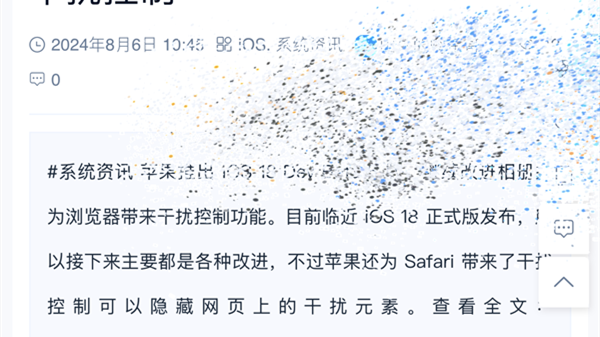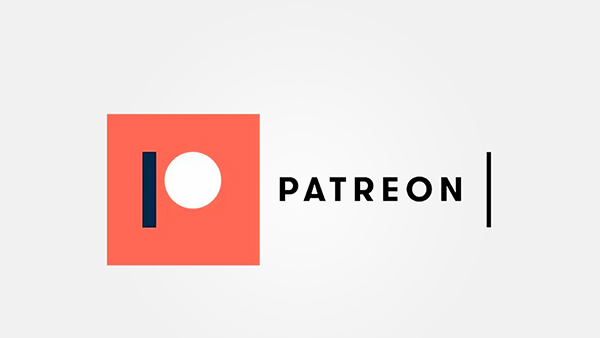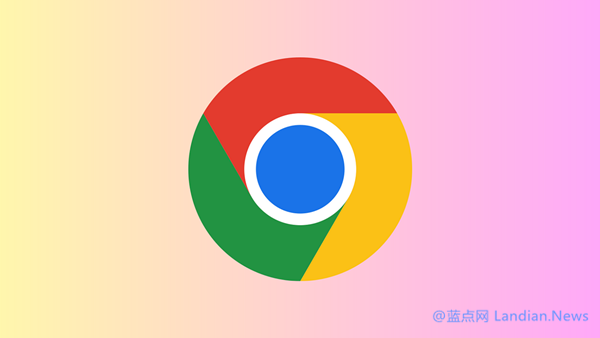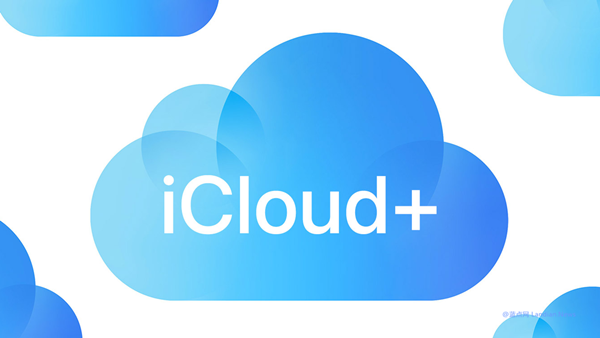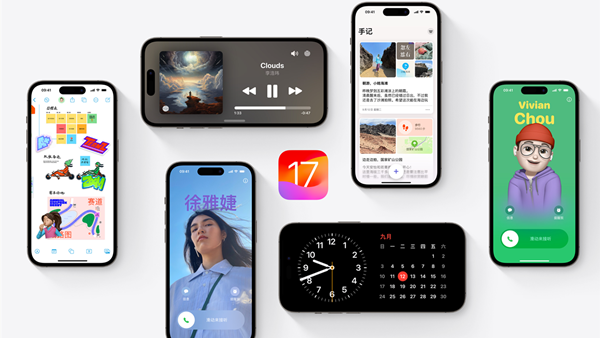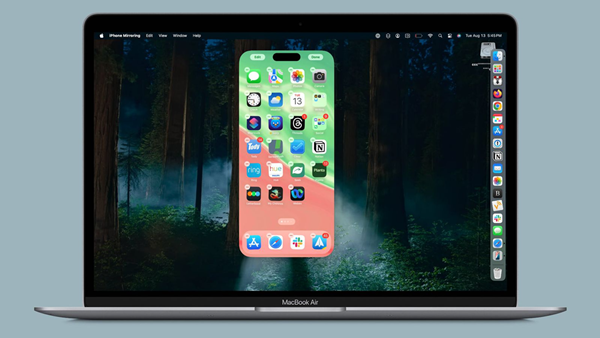[Tutorial] iOS 18.2 Safari Now Supports Importing and Exporting Bookmarks/Extensions/Passwords, etc. Here's How to Use it
Apple has introduced the ability to import and export bookmarks and other content to the Safari browser in iOS 18.2. Although syncing with Chrome is still somewhat cumbersome, this feature is at least more convenient than before on Safari for macOS.
There was a time when Safari supported Windows, and it was possible to import bookmarks to Safari for Windows and then sync them to Safari on iOS. After Safari for Windows was discontinued, the only options were to use Safari on macOS or rely on third-party tools.
The direct import and export functionality in iOS is a slight convenience. For users who operate with a combination of iPhone, iPad, and Windows 10/11, performing manual operations periodically is feasible.
Of course, if you're willing to use browsers like Chrome directly on iOS, you can avoid this hassle and use Chrome's sync feature, but the experience on iOS Safari is superior to Chrome.
Supported Content for Importing and Exporting:
- Safari bookmarks / favorites / HTML format in iOS 18.2+
- Safari browsing history / JSON format in iOS 18.2+
- Information on installed Safari extensions / JSON in iOS 18.2+
- Passwords saved in Safari Password / CSV in iOS 18.2+
Formats for Importing and Exporting:
Apple does not allow users to modify the export data format. Bookmarks/favorites are exported in HTML format, extensions in JSON format including the name of the developer, etc., and saved passwords are exported in CSV format, which is pure data with no styling.
Bookmarks in HTML format are compatible with Chrome, as Chrome also exports in HTML and the formats are essentially the same. The JSON format for extensions is not very meaningful since Safari for iOS extensions can only be installed from the App Store. The CSV format for passwords is compatible with Chrome and 1Password.
How to Operate:
After upgrading to iOS 18.2, go to Settings, App, Safari, History and Website Data, and tap Export. Then select the content you want to export, which can be one or multiple items. The default save location is the Downloads folder in iCloud Drive.
The exported file is in ZIP format. Users can transfer it to a Windows PC, unzip it, and then import the data into browsers like Google Chrome, Microsoft Edge, or Mozilla Firefox.
The import operation is similar; first, export the browser data from Chrome or another browser on a Windows PC in HTML format. Then transfer it to the Files app on iOS. Next, tap the import option in Safari and select the file. After importing, the data will automatically sync to iCloud, making it available on Safari for macOS as well.