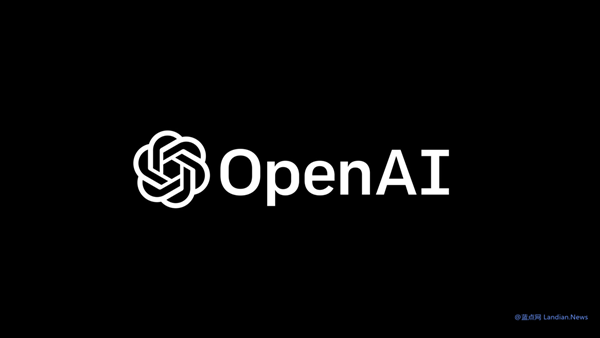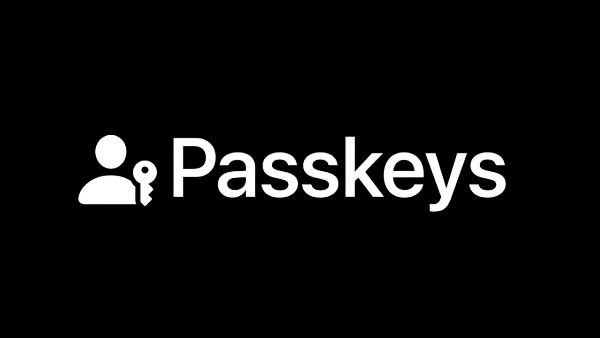Microsoft Acknowledges Longstanding SATA Bug in Windows 11: Here's How to Fix It
In a recent update to their health dashboard, Microsoft has confirmed a longstanding SATA-related issue that affects Windows 11, causing both Hard Disk Drives (HDDs) and Solid State Drives (SSDs) to be incorrectly identified as removable disks.
The error, which has its roots in the firmware of the drives, flags affected drives as removable in the Windows tray area. This bug could potentially signal impending damage or data issues, making it crucial for users experiencing this problem to scan and inspect their drives with a suitable disk checking tool.
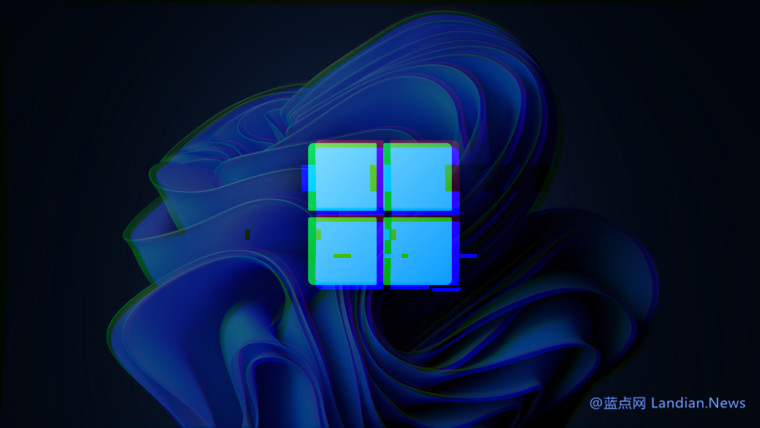
For drives manufactured by companies that provide specialized tools such as Samsung's Magician, Microsoft recommends utilizing these for inspection and firmware updates.
The bug has impacted versions of Windows spanning from Vista to Windows 11, including corresponding versions of Windows Server operating systems.
According to Microsoft, whether a disk is recognized as removable or not depends on the system BIOS and how it marks various SATA interfaces on the motherboard. While the out-of-box (in-built) driver can directly inspect SATA interfaces, identifying devices connected to external interfaces as removable disks, not all drivers follow this identification pattern. This discrepancy, however, could potentially result in damage or data loss.
Microsoft has provided a command line-based solution that is applicable for Windows 8, Windows 8.1, Windows 10, and Windows 11. Here are the steps to rectify the problem:
1. Open the command prompt in administrator mode and type in `devmgmt.msc`.
2. Expand the disk drives, right-click on the drive that's identified as removable, and select 'Properties'.
3. Take note of the Bus Number, which might be '0', '1', or another number.
4. Paste and run the following command in the command prompt, replacing 'X' at the end with your Bus Number: `reg.exe add “HKLM\SYSTEM\CurrentControlSet\Services\storahci\Parameters\Device” /f/v TreatAsInternalPort /t REG_MULTI_SZ /d x`.
Before running this command, ensure to replace 'X' with the corresponding Bus Number.
Remember, it's always important to back up your data before attempting to modify your system, and reach out to a professional if you're unsure about the process. Stay vigilant, stay safe!
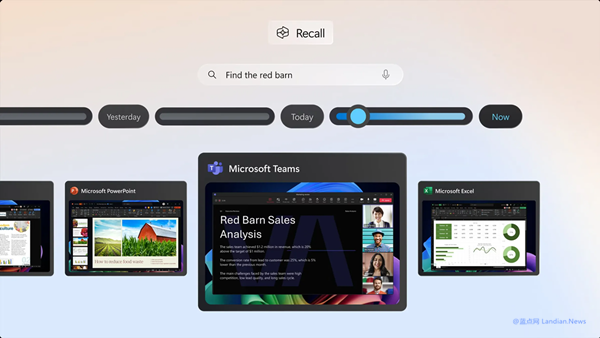
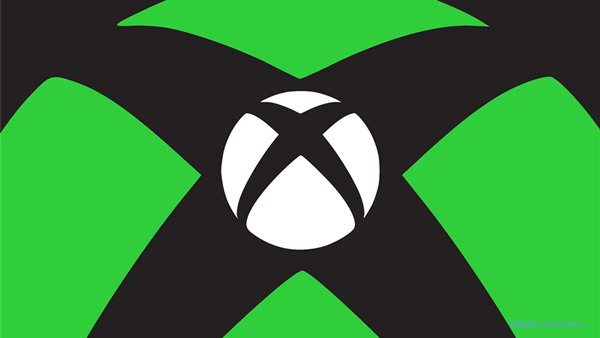

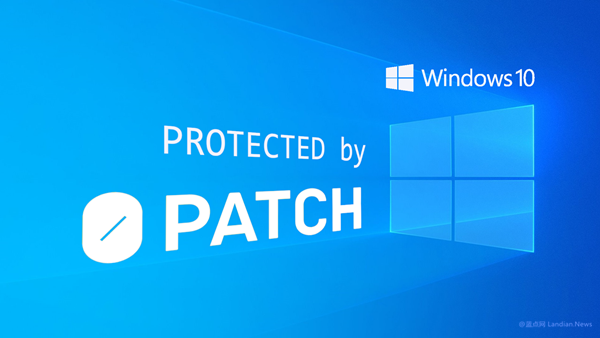
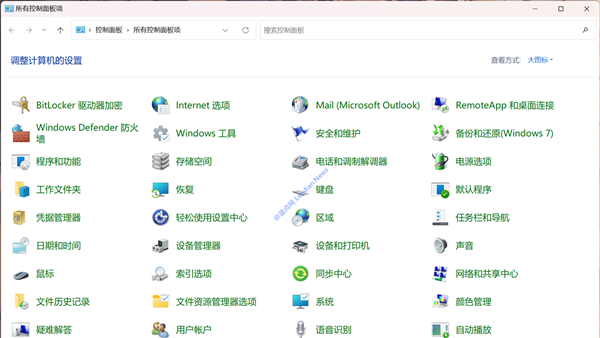
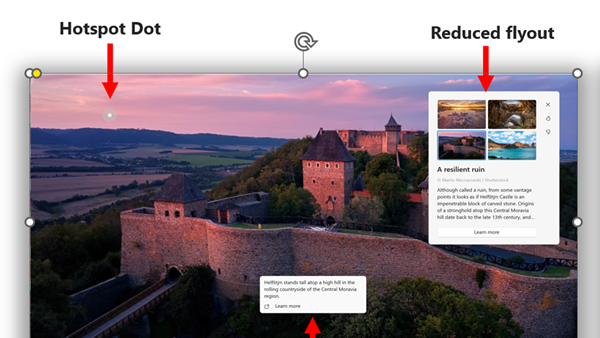
![[Tips] Four ways to switch the style of the taskbar search box after installing the March update of Windows 11](https://img.lancdn.com/landian/2023/03/97863-1.png)
![[Tips] Four ways to switch the style of the taskbar search box after installing the March update of Windows 11](https://img.lancdn.com/landian/2023/03/97863-2.png)
![[Tips] Four ways to switch the style of the taskbar search box after installing the March update of Windows 11](https://img.lancdn.com/landian/2023/03/97863-3.png)
![[Tips] Four ways to switch the style of the taskbar search box after installing the March update of Windows 11](https://img.lancdn.com/landian/2023/03/97863-4.png)