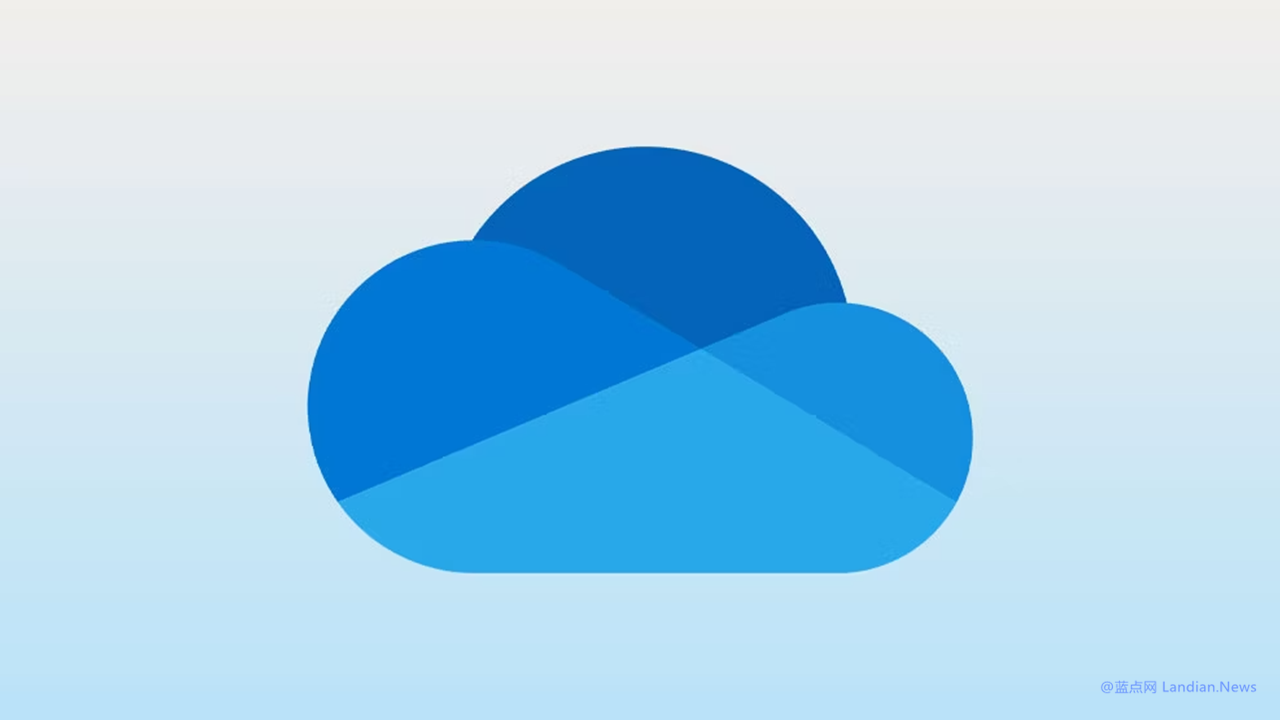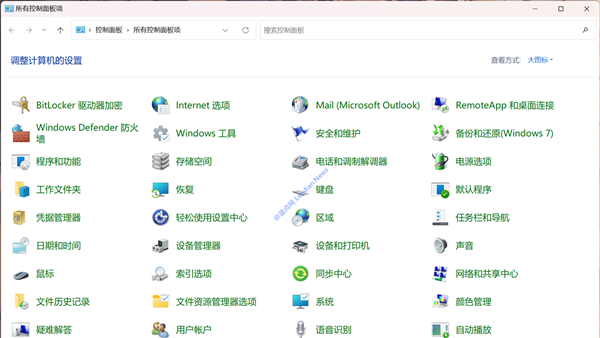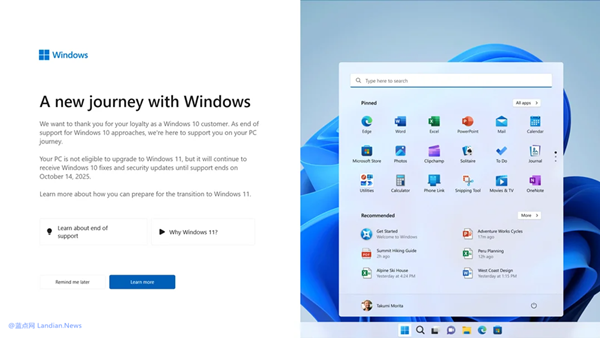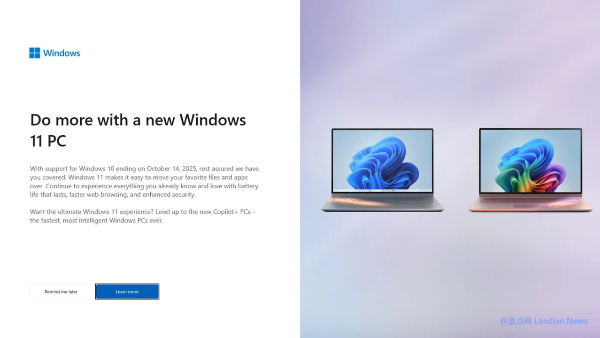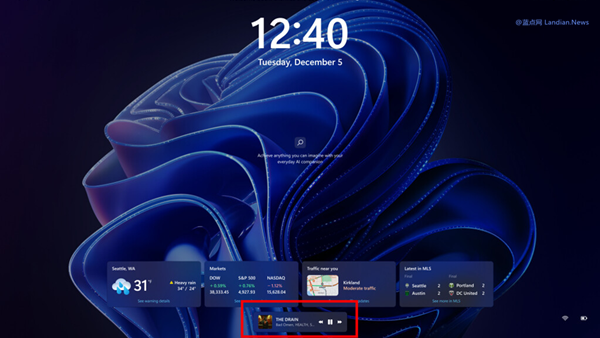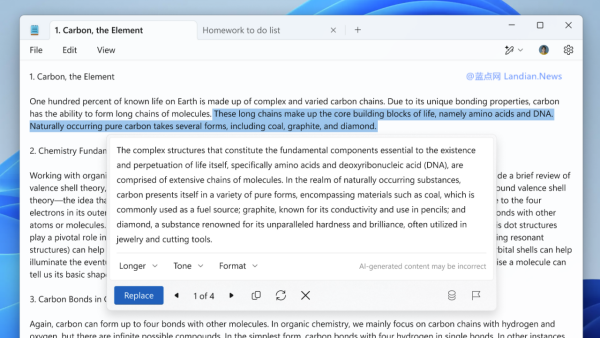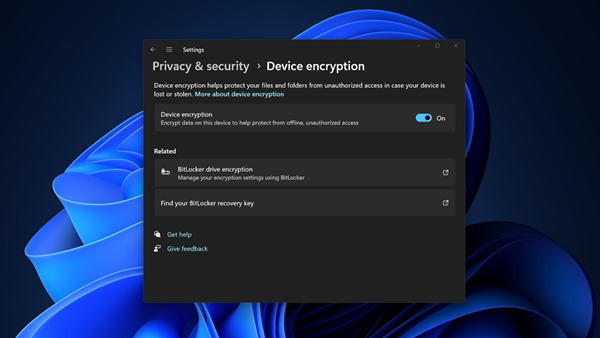Solving the OneDrive Dilemma in Windows 11 LTSC 2024 and Server 2025 Versions
Windows 11 LTSC 2024, along with other LTSB/LTSC versions and Server editions, do not include the Microsoft Store app or the Microsoft OneDrive cloud storage client by default.
In a previous tutorial, we covered how to install the Microsoft Store through a script. If you need it, please refer to this tutorial: How to Install the Microsoft Store on Windows 11 LTSC 2024 for Access to Various Apps
Installing the OneDrive client is also possible, though there have been some issues, which Microsoft is likely aware of given their duration. For instance, after installation, it is impossible to expand the OneDrive folder from the left-side navigation bar in File Explorer. Additionally, logging into your account might result in two OneDrive navigation menus appearing.
While these issues remain unresolved by Microsoft, there are workarounds, making it feasible for users of Windows 11 LTSC 2024 and Windows Server 2025, among others, to address them using the solutions provided in this article.
Applicability:
The three issues and their solutions outlined in this article are applicable to Windows 10 LTSB 2015/2016, Windows 10 LTSC 2019/2021, Windows 11 LTSC 2024, Windows Server 2022/2025, and similar versions.
Issue 1: Downloading and Installing the OneDrive Client
The simplest method is to directly download and install from the official link: https://www.microsoft.com/en-us/microsoft-365/onedrive/download
If you're installing Microsoft 365 or similar, it will automatically include OneDrive without needing a separate installation. For a customized installation of Microsoft 365 components, we recommend using Office Tool Plus: https://otp.landian.vip/
Issue 2: Inability to Click on OneDrive Option in File Explorer
This problem can be solved quite easily by downloading and merging a specific registry file: https://dl.lancdn.com/landian/Regedit/onedrive
After merging the registry file, open Task Manager and restart the File Explorer process (or restart the system). Then, you should be able to normally click on OneDrive in the File Explorer's left navigation bar.
Issue 3: Two OneDrive Options Appearing in File Explorer
Open the Registry Editor (search for "regedit" in the taskbar's search box), and navigate to the following path:
HKEY_CURRENT_USER\Software\Microsoft\Windows\CurrentVersion\Explorer\Desktop\NameSpace
Expanding NameSpace may reveal two or more subfolders. Open each folder and check the description in the data column, which may include "OneDrive" or "OneDrive – Personal."
Caution: To avoid accidental deletions, back up your registry beforehand. Right-click the NameSpace folder, select "Export," save it to your desktop, and name it accordingly.
The "OneDrive – Personal" is the option for Microsoft 365 personal and family editions. Thus, delete any other surplus folders under NameSpace not related to "OneDrive – Personal."
After completing these deletions, restart the File Explorer process. You should now find that File Explorer's OneDrive reflects your Microsoft account username, and any surplus OneDrive entries have been successfully removed.
If you accidentally delete the wrong item, you can restore it using the backup registry file you saved earlier. After merging, carefully check each folder's key value again to ensure only "OneDrive - Personal" is retained, and all others are deleted.
This concludes the process of making OneDrive use on Windows 11 LTSC 2024 or Windows Server 2025 indistinguishable from its operation on standard editions.